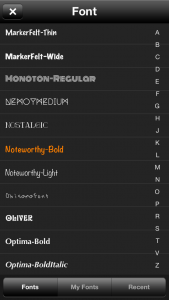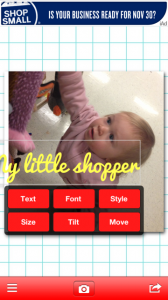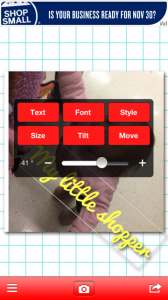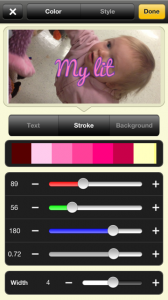Snapshot 30: Learn how to take better photos with your smartphone.
Included in this class:
– Fun daily photo challenges for 30 days.
– Tons of app reviews so you know what is worth your time and what isn’t
– Tips and tricks for how to take sensational photos with your smartphone
*If you don’t have a smartphone you can still participate in the challenges with a regular camera. The tips and tricks should be useful to you as well. 🙂
Sign up for this class here (if you haven’t already done so)
Each day for 30 days you will receive an email with that day’s challenge, tips & tricks and app reviews. Only the emails will have certain tips and tricks – so that is the bonus for signing up for them 🙂
Also I have decided to give away a couple prizes!
2 class participants will get a spot in my upcoming brand new techniques class: Techniques 104 – debuting in December! Also they will get access to my 3 other Technique classes (101, 102, and 103).
How to win:
All you need to do is participate in this class 🙂 Easy right? For every comment, question, or photo that you share with us you get one entry. So the more you participate, the better chance you have of winning! You can comment/post on our facebook page, the actual Snapshot 30 post of the day on the Homeketeers site, on a Snapshot 30 related post on my site, or through Instagram (each time you tag us).
Ready to get started? If you have any questions please comment below on this post, and chances are if you are wondering about something, then someone else is too 🙂
Today’s Lesson:
Today I’m going to show you a real easy app that allows you to add text to photos: Phonto.
Phonto:
Get it for iphone here
Get it for Android here
This is an extremely simple app but it’s perfect if you just want to add text to a photo or create an image using text on a funky background. Yes you can add text with some of the other apps I’ve been reviewing for you, but with those apps, the text is just an add on. With this app, it’s what it is all about. Therefore you can do more with this text – change the stroke size, add a background behind the text, change the color, and there are many many great fonts to choose from too. I love it.
Here is a quick run through with examples on how to use it:
First you choose your photo and click on the Text button. Here is a small sample of the some of the different fonts you can choose from. You can even install your own fonts! There are also presets to choose from (such as the current date stamp) and symbols.
Once you choose your font and fill in your text, this menu comes up. Here you can do all the editing: change the color of the text, the font, the style, etc.
You can angle the text to any position 360 degrees.
This is where you change the stroke – the color and the width
If you’d like to add a background, you can do that here. Choose the color and opacity of it as well.
Here is my final image.
When you’re finished you can save it directly to your camera roll or post it to a variety of places.
Phonto App Review:
The Good:
– It’s free!
– It’s very straightforward and easy to use
– Has so many fonts and symbols, plus you can add your own
– Able to use a photo from your camera roll or take a new photo
– Customize your text to whichever way you’d like: color, stroke, position, size, etc.
– Save it to your camera roll or upload to Twitter, facebook, instagram, and more!
The Not so Good:
– I really could not find anything I didn’t like about this app.
In Conclusion:
For me, this app is definitely a keeper! I can easily add text to a photo in a matter of a couple minutes. Since it’s free, I highly recommend trying it out for yourself. 🙂
Today’s Challenge
1. Leaves
Remember there are bonus challenges in the daily emails. Be sure to tag us (#snapshot30 , @jessacs & @homeketeers) so we can see your photo. You can also post your photo on our facebook page for everyone to see. (and you’ll get bonus entries into the contest!). I’ll also be playing along so you can see my daily challenge photos on my blog and also my Instagram account.
Please leave any comments or questions below and I will be sure to answer right away 🙂